How to Install Cisco Vpn Client Windows 10
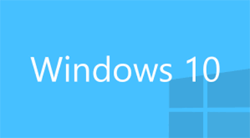 This article shows to how correctly install Cisco VPN Client (32 & 64 bit) on Windows 10 (32 & 64 bit) using simple steps, overcome the 'This app can't run on this PC' installation error, plus fix the Reason 442: Failed to enable Virtual Adapter error message. The article applies to New Windows 10 installations or Upgrades from earlier Windows versions and all versions before or after Windows 10 build 1511. We also include all required VPN files directly downloadable from Firewall.cx to save time and trouble from broken 3rd-party links.
This article shows to how correctly install Cisco VPN Client (32 & 64 bit) on Windows 10 (32 & 64 bit) using simple steps, overcome the 'This app can't run on this PC' installation error, plus fix the Reason 442: Failed to enable Virtual Adapter error message. The article applies to New Windows 10 installations or Upgrades from earlier Windows versions and all versions before or after Windows 10 build 1511. We also include all required VPN files directly downloadable from Firewall.cx to save time and trouble from broken 3rd-party links.
To simplify the article and help users quickly find what they are after, we've broken it into the following two sections:
- How to Install Cisco VPN client on Windows 10 (clean installation or upgrade from previous Windows), including Windows 10 build prior or after build 1511.
- How to Fix Reason 442: Failed to enable Virtual Adapter on Windows 10
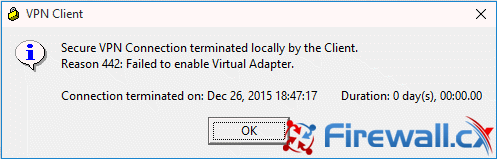
Figure 1. The Cisco VPN Client Reason 442: Failed to enable Virtual Adapter error on Windows 10
Windows 7 32bit & 64bit users can read our Cisco VPN Client Fix for Windows 7 Operating System.
Windows 8 users can read our Cisco VPN Client Fix for Windows 8 Operating System.
Windows 10 32bit & 64bit Anniversary Update 1607 users can read our Fix Cisco VPN Client Break After Windows 10 Anniversary Update 1607.
How to Install Cisco VPN Client on Windows 10 (New installations or O/S upgrades)
The instructions below are for new or clean Windows 10 installations. Users who just upgraded to Windows 10 from an earlier Windows version, will need to first uninstall their SonicWALL VPN Client & Cisco VPN client, then proceed with the instructions below.
- Download and install the SonicWALL Global VPN Client from Firewall.cx's Cisco Tools & Applications section. This is required so that the DNE Lightweight filter network client is installed on your workstation. You can later on remove the SonicWall Global Client.
- Download and install the Cisco VPN client (32 or 64 bit) from Firewall.cx's Cisco Tools & Applications section.
- Optional: Uninstall the SonicWALL Global VPN Client.
Note: If you receive the Windows message "This app can't run on this PC", go to the folder where the Cisco VPN client was extracted and run the "vpnclient_setup.msi" file. If you don't remember where the file was extracted, execute the downloaded file again and select an extraction path e.g c:\temp\ciscovpn\ so you know where to look for it.
Figure 2. Overcoming the "Cisco VPN Client doesn't work on this version of Windows" message
After successfully installing the Cisco VPN Client, you can uninstall the SonicWALL Global VPN Client to save system resources and stop it from running in the future, however ensure you leave all uninstall options to their default . This means leave unchecked the two options below during the uninstall process:
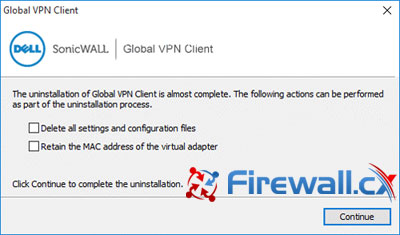
Figure 3. Uninstalling the SonicWALL Global VPN Client after Cisco VPN Client installation
This completes the installation phase of the Cisco VPN client on Windows 10.
How to Fix Reason 442: Failed to Enable Virtual Adapter on Windows 10
When attempting to connect to a VPN gateway (router or firewall) using the Cisco VPN Client on Windows 10, it will fail to connect because of the following reason: Reason 442: Failed to Enable Virtual Adapter.
This fix is very easy and identical to Windows 8 Cisco VPN Client fix, already covered on Firewall.cx:
1. Open your Windows Registry Editor by typing regedit in the Search the web and Windows prompt.
2. Browse to the Registry Key HKEY_LOCAL_MACHINE\SYSTEM\CurrentControlSet\Services\CVirtA
3. From the window on the right, select and right-click on DisplayName and choose Modify from the menu. Alternatively, double-click on DisplayName:
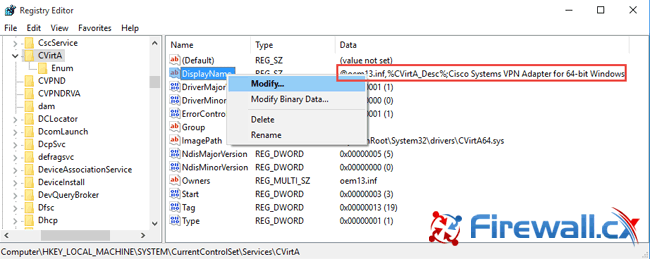
Figure 4. Modify & correct the Windows 10 Cisco VPN Registry entry
For Windows 10 32bit (x86) operating systems, change the value data from "@oem8.inf,%CVirtA_Desc%;Cisco Systems VPN Adapter" to "Cisco Systems VPN Adapter".
For Windows 10 64bit (x64) operating systems, change the value data from "@oem8.inf,%CVirtA_Desc%;Cisco Systems VPN Adapter for 64-bit Windows" to "Cisco Systems VPN Adapter for 64-bit Windows" (shown below):
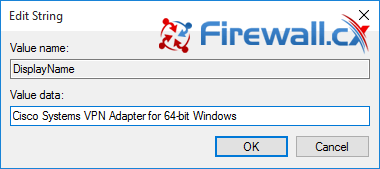
Figure 5. Editing the Value Data for the Cisco VPN Client
The registry key now shows the correct DisplayName value data:
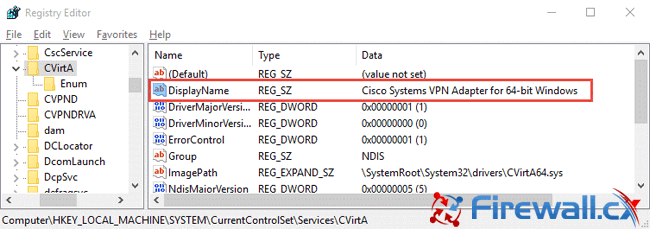
Figure 6. The correct 64bit Windows 10 registry values for the Cisco VPN Client to work
At this point, you should be able to connect to your VPN Router or Gateway without any problems.
Back to Cisco Services & Technologies Section
How to Install Cisco Vpn Client Windows 10
Source: https://www.firewall.cx/cisco-technical-knowledgebase/cisco-services-tech/1127-cisco-vpn-client-windows-10-install-fix-442-failed-to-enable-virtual-adapter.html