How to Run Command Prompt as an Administrator Windows 10
The Command Prompt app has been around since December 1987, providing Windows users with a command-line interface from which to execute operating systems tasks, many of which are very useful. Due to its popularity, Microsoft has made the app easily accessible on Windows 10, in more ways than one.
Here are 11 ways to open Command Prompt.
Open Command Prompt from the search bar
You can search for any app using the Windows search bar, and the Command Prompt is no exception. First, type Command Prompt in the Windows search bar in the bottom-left corner of your screen, and then click the Command Prompt app in the search results, or click "Open" in the list of options to the right of the search results.
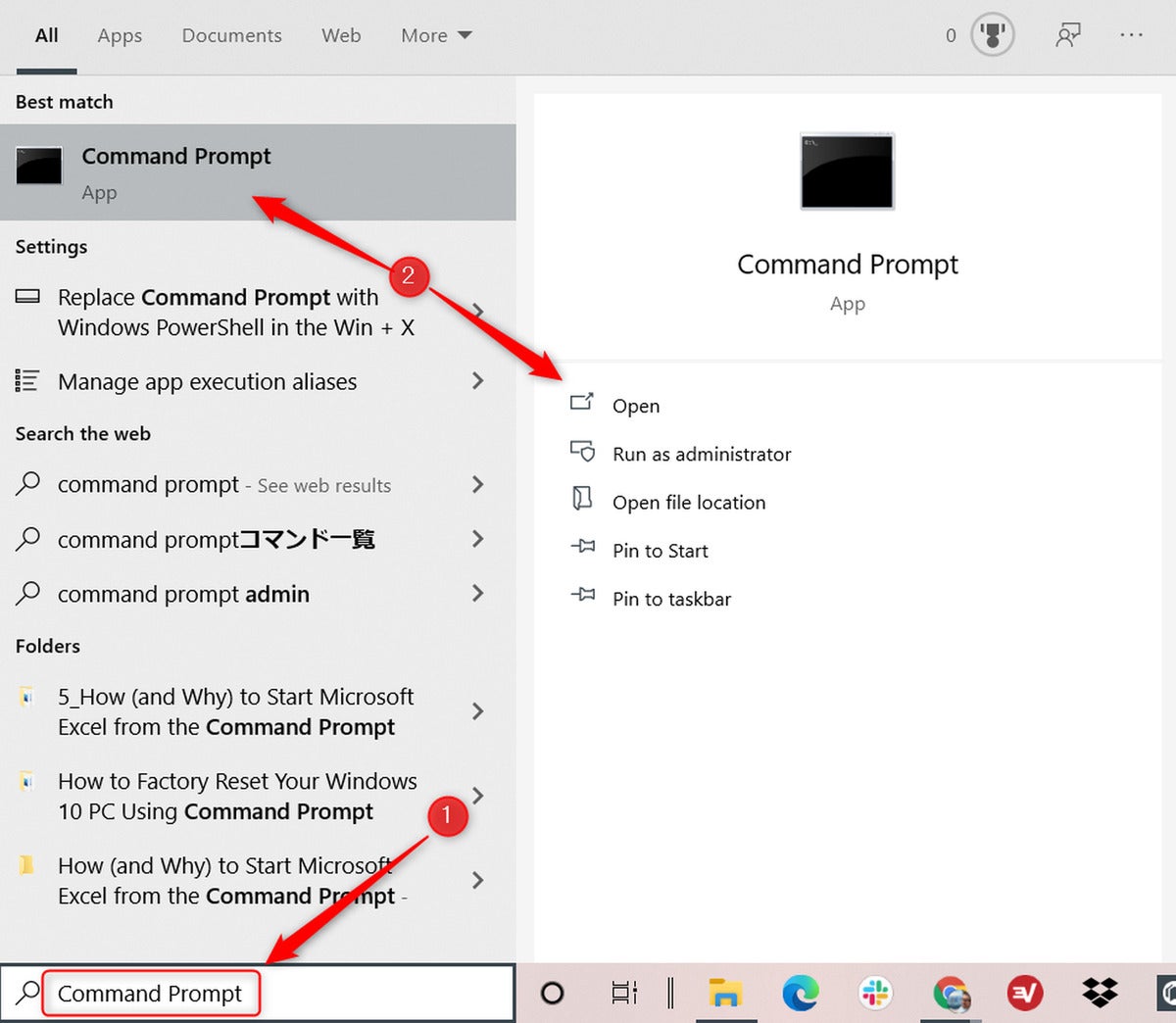 Marshall Gunnell/IDG
Marshall Gunnell/IDG Open Command Prompt from the Start menu
You can also open Command Prompt from the Start menu. First, click the Windows icon in the bottom-left corner of the screen. Next, scroll down the list of apps until you see Windows System. Click the down arrow next to it.
A list of apps nested under the folder will appear. Here, click Command Prompt.
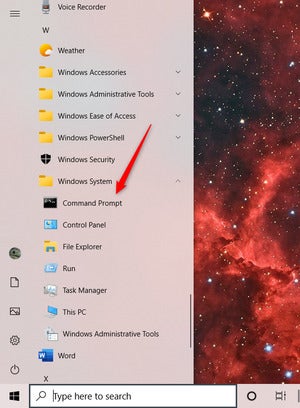 Marshall Gunnell/IDG
Marshall Gunnell/IDG Open Command Prompt from the Power User menu
The Power User menu (often referred to as the WinX menu) can be used to launch Command Prompt. To open the Power User menu, press Windows + X or just right click the Windows icon in the bottom-left corner of the screen.
Next, click Command Prompt or Command Prompt (Admin) from the menu.
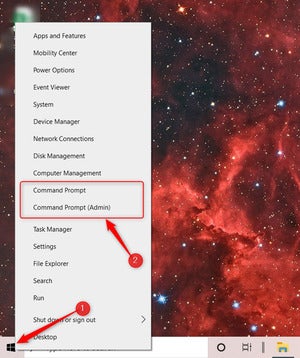 Marshall Gunnell/IDG
Marshall Gunnell/IDG Open Command Prompt using Cortana
You can ask Cortana, WIndows 10's digital assistant, to open Command Prompt for you. Click the Cortana app icon in the taskbar to launch it.
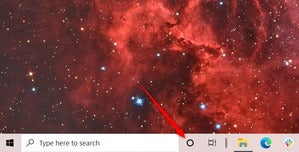 Marshall Gunnell/IDG
Marshall Gunnell/IDG Next, click the microphone icon in the bottom-right corner of the Cortana app, and then say "open command prompt." Cortana will then open the Command Prompt app for you.
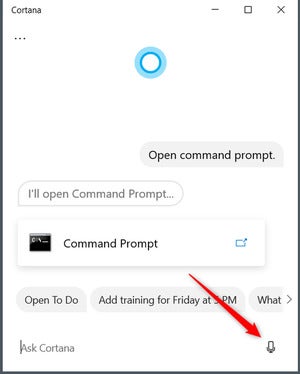 Marshall Gunnell/IDG
Marshall Gunnell/IDG If you don't have a microphone or if you just don't feel like speaking, you can also type open Command Prompt in Cortana's Search box instead.
Open Command Prompt from File Explorer
If you're working in File Explorer and need quick access to Command Prompt, there's a simple solution. All you need to do is type cmd in the address bar and then press Enter.
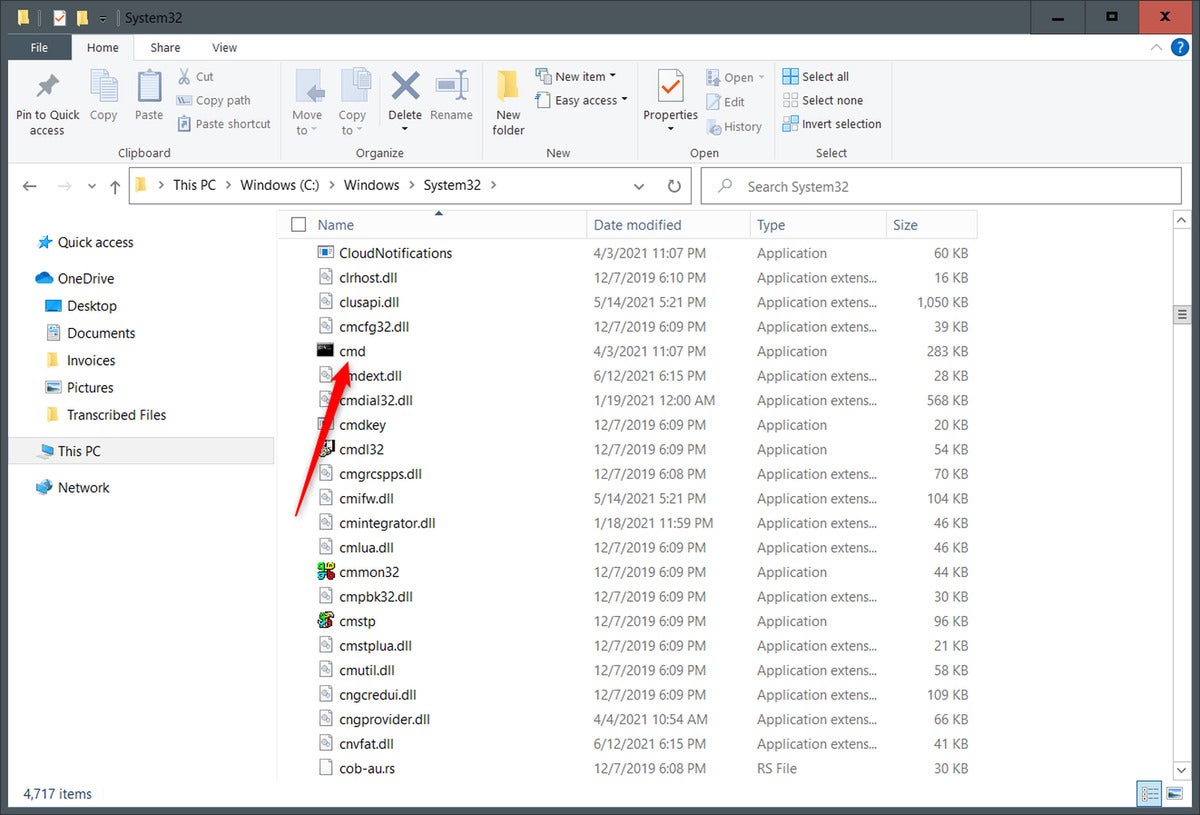 Marshall Gunnell/IDG
Marshall Gunnell/IDG Open Command Prompt from Task Manager (two ways)
There are two different ways to open Command Prompt from Task Manager—the quick way and the slightly quicker way. Go ahead and open Task Manager by pressing Ctrl + Shift + Esc.
Once open, click the File tab and then click Run New Task from the drop-down menu.
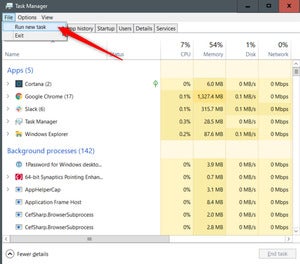 Marshall Gunnell/IDG
Marshall Gunnell/IDG The Create New Task window will appear. Here, type cmd in the text box and then press Enter or click OK.
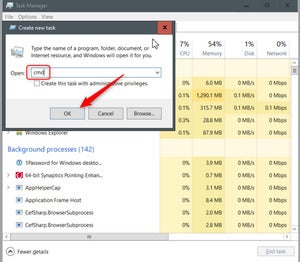 Marshall Gunnell/IDG
Marshall Gunnell/IDG That was the quick way. If you want to use the quicker way, just hold the Ctrl key while clicking Run New Task in the File tab. Command Prompt will then open without the need to type anything.
Open Command Prompt using the Run app
Windows 10's Run app can open folders, documents, or programs on your PC—including Command Prompt. To open the Run app, press Windows + R, or search for it in the Windows search box. Once open, type cmd in the text box next to Open: and then press the Enter key or click OK.
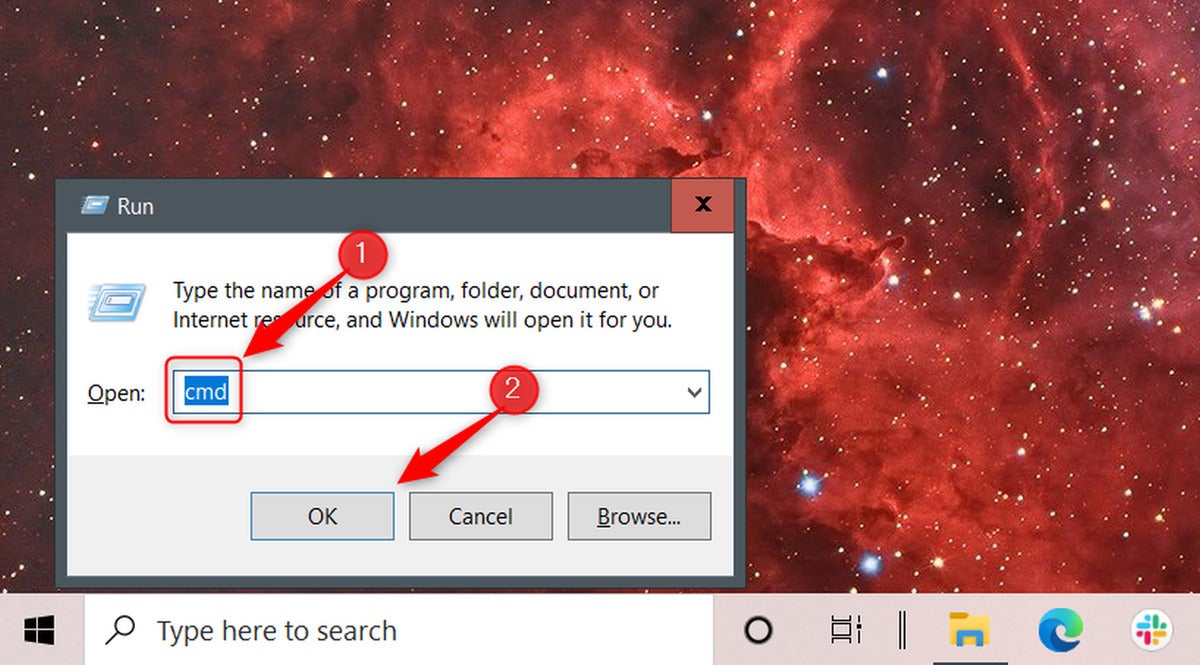 Marshall Gunnell/IDG
Marshall Gunnell/IDG Open Command Prompt using Command Prompt
If you ever need more than one instance of Command Prompt up and running, you can open a new instance straight from…Command Prompt. In Command Prompt, type start cmd.exe and press the Enter key. A new instance of Command Prompt will open.
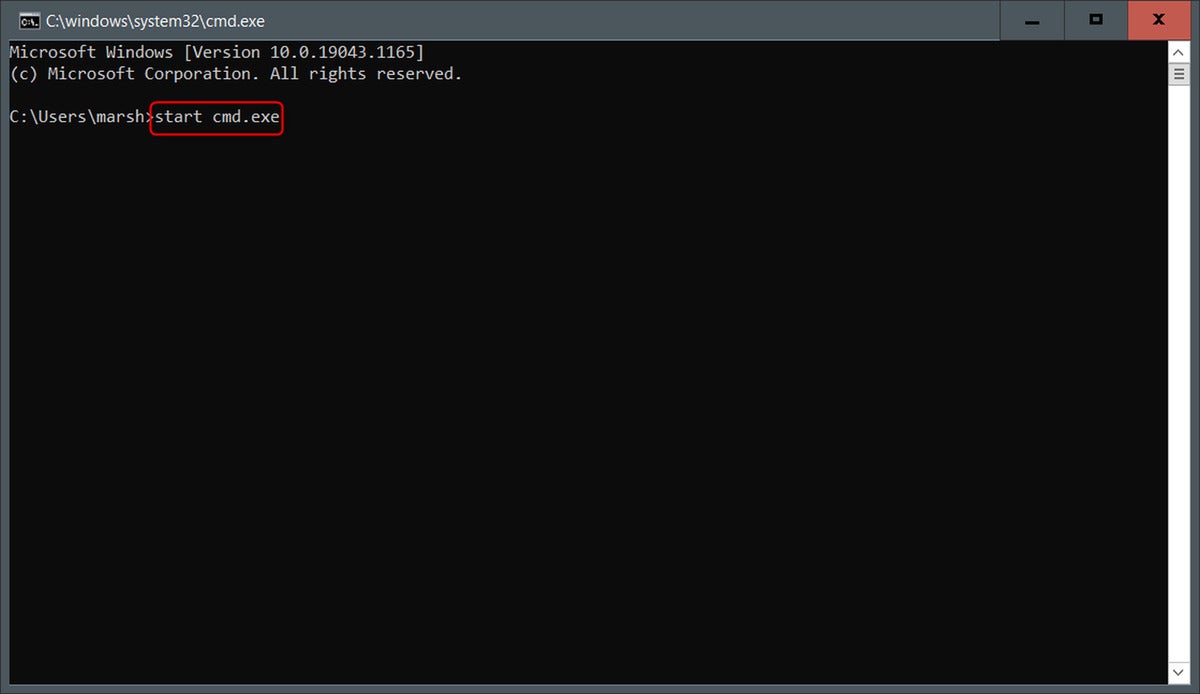 Marshall Gunnell/IDG
Marshall Gunnell/IDG Open Command Prompt from Windows PowerShell
The command to open Command Prompt from Windows PowerShell is exactly the same as the command to open Command Prompt from Command Prompt. In Windows PowerShell, just type start cmd.exe and press Enter.
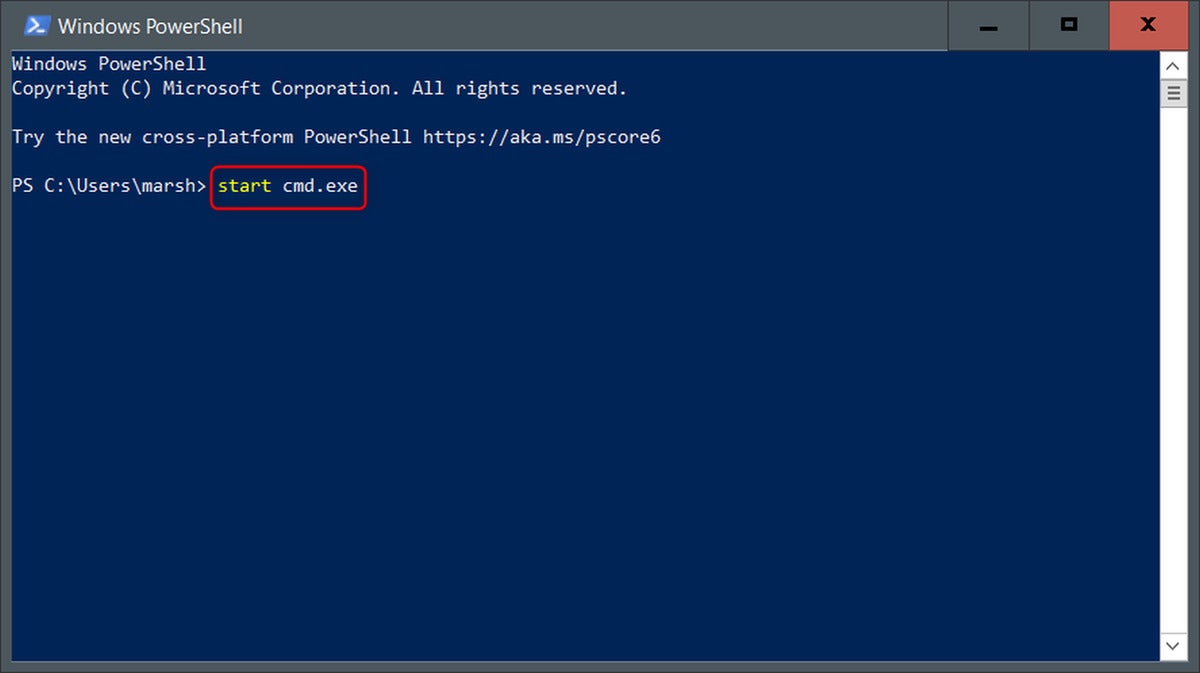 Marshall Gunnell/IDG
Marshall Gunnell/IDG Open Command Prompt using its .exe file
Every program on your PC has an executable file. When you double-click the .exe file, the program will launch. To find Command Prompt's .exe file, open File Explorer and go to your System Folder > Windows > System32. Here, scroll down until you find the cmd application file. Double-click it to launch Command Prompt.
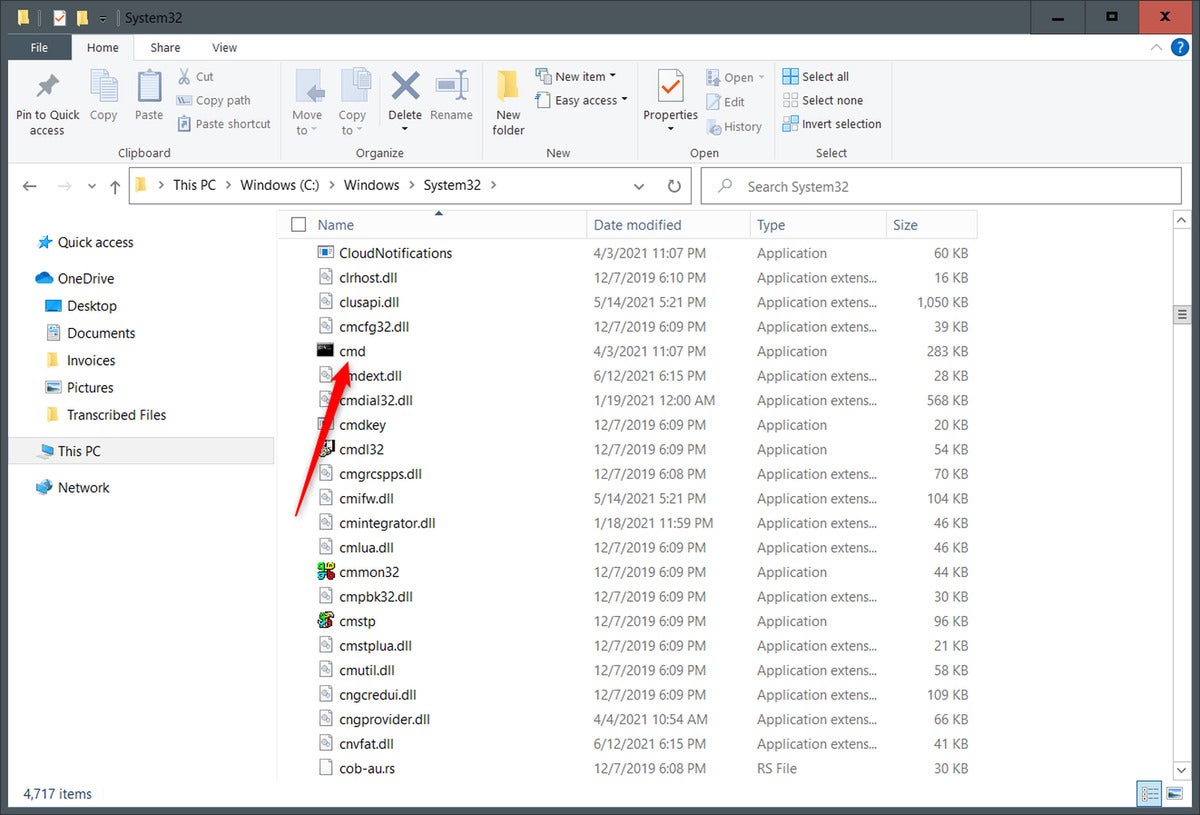 Marshall Gunnell/IDG
Marshall Gunnell/IDG That's all there is to it. As popular as Command Prompt is, it's no surprise there are so many ways to open it from different locations. If you find yourself using it a lot, you can even pin it to the Taskbar or create a desktop shortcut. The possibilities are endless.
How to Run Command Prompt as an Administrator Windows 10
Source: https://www.pcworld.com/article/3631591/open-command-prompt-in-windows.html