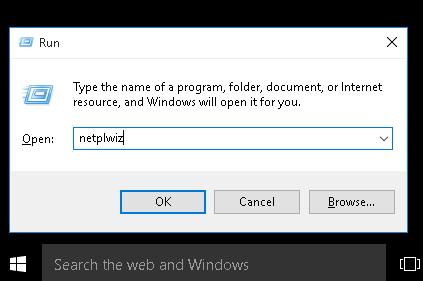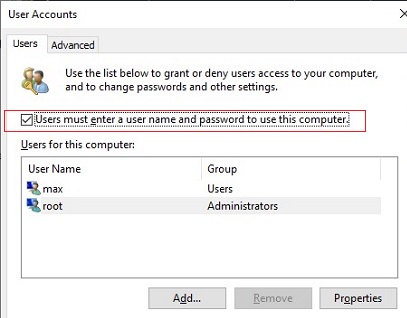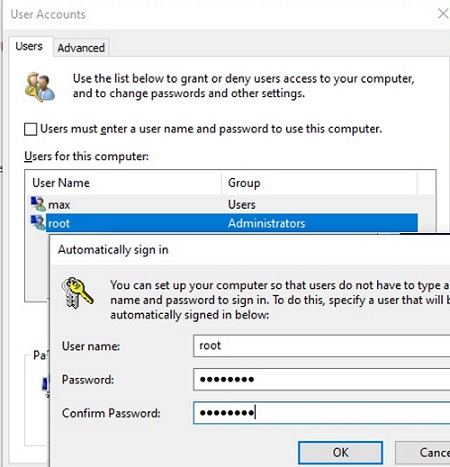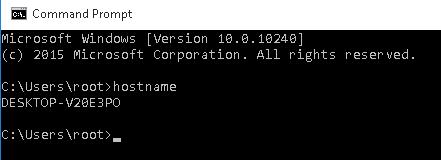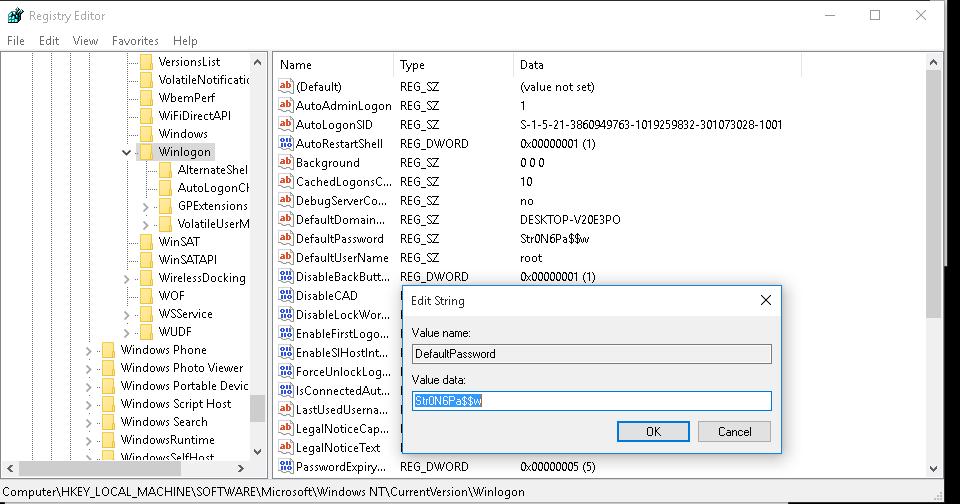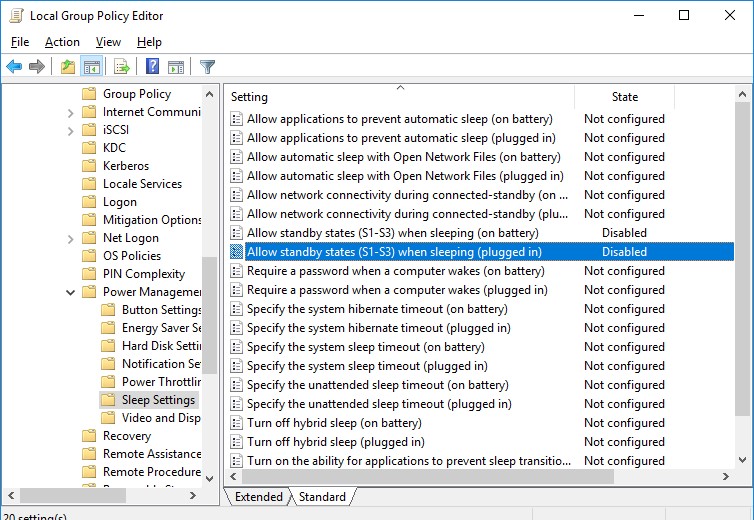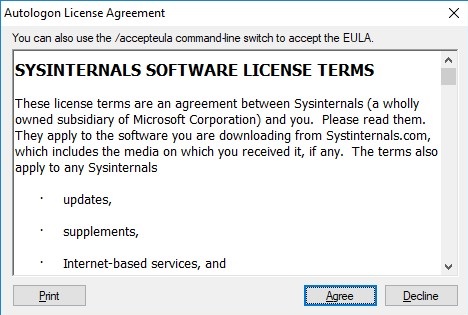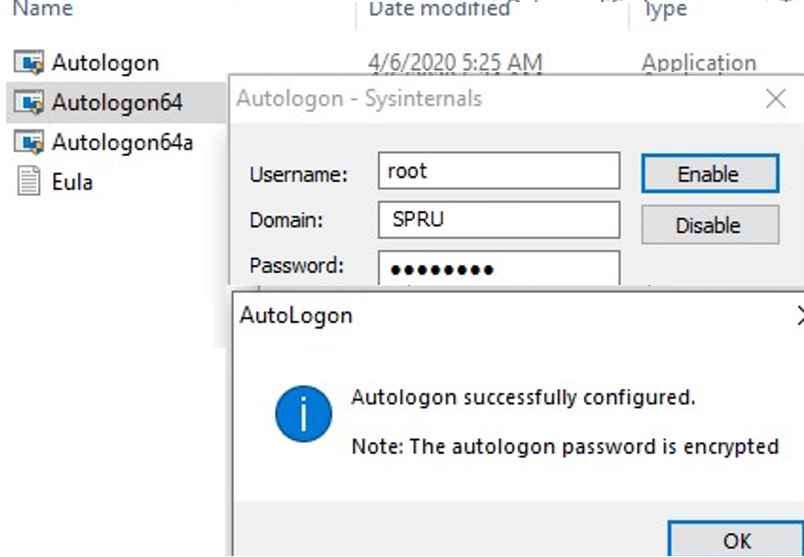How to Sign in Store in Windows 10
In order to login to Windows 10, a user has to enter password for local or Microsoft (online) account each time. This provides a certain level of device protection against access by third parties, but it is inconvenient for home users as it increases the time to access the device's desktop. In this guide we'll look at how disable the password sign in on Windows 10 (Windows Server 2016/2012 R2) Login Screen and how to configure autologin under a specific account.
Most often, automatic login without a password is allowed for devices running in kiosk mode. At any reboot (for example, due to a power outage), Windows will automatically logon to the desktop and start the necessary programs via Autorun.
Warning. Automatic login to Windows is used for user convenience, but reduces the security of your computer. Autologon only has to be turned on if you are the only computer user, and you are sure that no one else can get physical access to your device. Otherwise, the safety of your personal data is at risk.
Disabling the password dialog on the Windows 10 Login Screen doesn't mean that your account should have a blank password. You can configure Windows 10 to automatically use saved credentials to logon to your computer. In all other cases, for example, when accessing your computer via the network (SMB) or connecting to a remote desktop (RDP), you will be prompted for a password.
Contents:
- How to Disable Windows 10 Login Password via the User Account Settings?
- Fix: Microsoft Removes User AutoLogin in Windows 10 20H1/20H2
- How to Turn On Automatic Logon in Windows via the Registry?
- Disable Password Prompt after Sleep/Hibernation in Windows 10
- Enable Secure Automatic Logon without a Password Using AutoLogon Tool
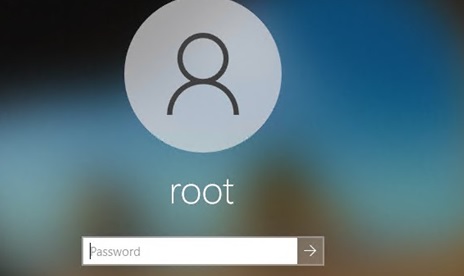
How to Disable Windows 10 Login Password via the User Account Settings?
The easiest way to disable password login on Windows 10 is to set the appropriate option in the User Account settings dialog box.
- Press Win+R;
- In the Run dialog box, enter
netplwizorcontrol userpasswords2command; - In the next window with the list of local user accounts, uncheck the option "User must enter a username and password to use this computer" and save changes (OK);
- A window appears where you have to enter the user account and password (twice) that you need to use for automatic login and click "OK";
- Restart your computer and make sure that the Windows boots directly to the desktop without entering a password.
If you are configuring a passwordless login to a Windows virtual machine running on Hyper-V, don't use the Enhanced Session Mode to connect to the VM console. In this mode, automatic login with saved credentials doesn't work because the connection to the Hyper-V console is performed via the Remote Desktop service. To connect to the virtual machine console not via the Enhanced Session mode, close the connection window by clicking the cross in the upper right corner of the window.
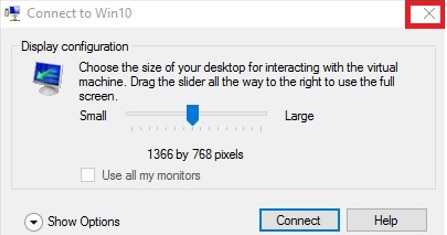
Fix: Microsoft Removes User AutoLogin in Windows 10 20H1/20H2
Starting with build Windows 10 2004 (20H1), Microsoft decided to remove the option to configure automatic login for local accounts in the User Control Panel (check the screen below). If you are using a local Windows logon account and not a Microsoft account (MSA), then the "User must enter a username and password to use this computer" option is not displayed.
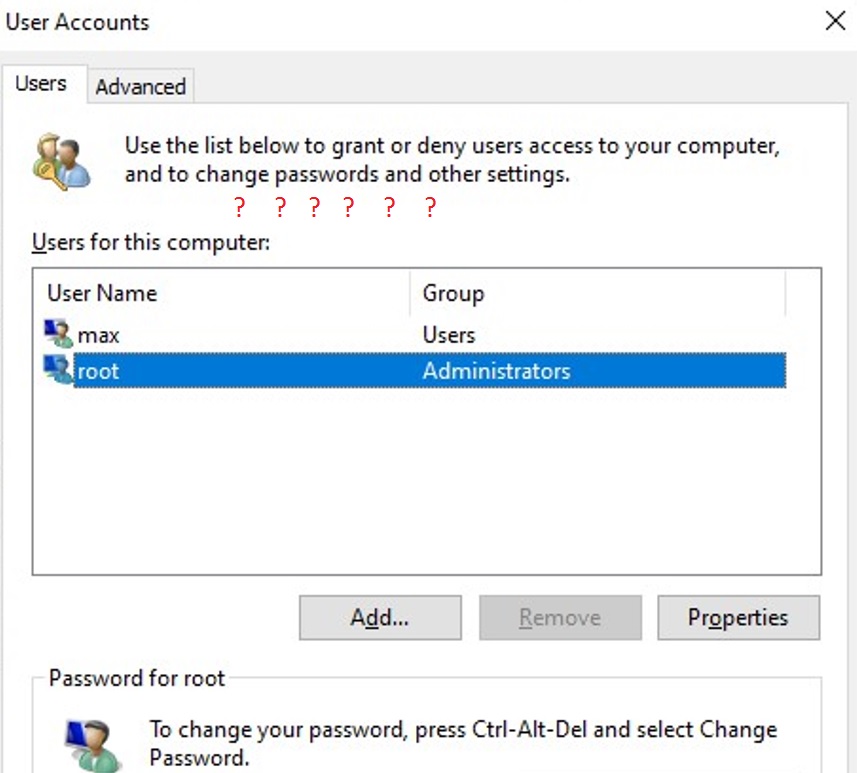
To show the option used to disable password login on Windows 10 20H2, open the powershell.exe console and edit the registry:
New-ItemProperty -Path "HKLM:\SOFTWARE\Microsoft\Windows NT\CurrentVersion\PasswordLess\Device" -Name DevicePasswordLessBuildVersion -Value 0 -Type Dword –Force
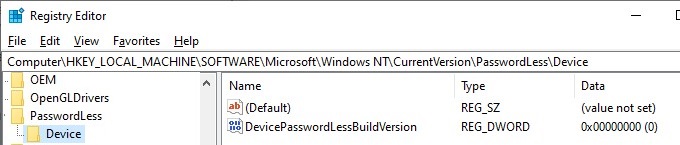
This registry key value disables the Windows 10 option "Require Windows Hello sign-in for Microsoft accounts" setting. Close and restart the netplwiz console and make sure the checkbox appears.
Thus, you can configure auto login without a password on the latest Windows 10 builds (20H2 and 20H2).
Note. You can't uncheck the option "User must enter a username and password to use this computer" on the computer joined to the Active Directory domain due to default domain password policy. In this case, the easiest way to disable password request on login screen is through the registry (described below).
How to Turn On Automatic Logon in Windows via the Registry?
Let's consider a more common way to automatically log into Windows 10 without prompting for a password and skipping the Login Screen. This method allows you to enable password-less sign-in for your Microsoft account, domain account, or Windows 10 local account via the Registry Editor.
Warning. This method of autologin is less secure as your password will be stored in the registry as plain text and can be viewed by any local user.
- Press Win+R and type
regedit; - Go to the registry key HKEY_LOCAL_MACHINE\Software\Microsoft\Windows NT\CurrentVersion\Winlogon;
- Change the value of the registry parameter AutoAdminLogon from 0 to 1;
- Create a new string parameter DefaultDomainName, specify the domain name or a local computer name as its value.
Tip. Computer name can be found in System Properties or use the
hostnamecommand. - In the DefaultUserName parameter you need to specify the user account name, which should be used to login (replace it with another username or don't change it);
- Create a string parameter DefaultPassword where you must specify the password for the account in plain text;
- Close the Registry Editor and restart your computer;
- After the Windows restart, you will sign in automatically with the specified account and with no need to enter the password on the login screen.
To enable autologon through the registry, you can use the following commands (replace root and P@ssword with your username and password, WORKGROUP should be replaced with the name of your AD domain if the domain account used):
reg add "HKLM\SOFTWARE\Microsoft\Windows NT\CurrentVersion\Winlogon" /v AutoAdminLogon /t REG_SZ /d 1 /f
reg add "HKLM\SOFTWARE\Microsoft\Windows NT\CurrentVersion\Winlogon" /v DefaultUserName /t REG_SZ /d root /f
reg add "HKLM\SOFTWARE\Microsoft\Windows NT\CurrentVersion\Winlogon" /v DefaultPassword /t REG_SZ /d P@ssword /f
reg add "HKLM\SOFTWARE\Microsoft\Windows NT\CurrentVersion\Winlogon" /v ForceAutoLogon /t REG_SZ /d 1 /f
reg add "HKLM\SOFTWARE\Microsoft\Windows NT\CurrentVersion\Winlogon" /v DefaultDomainName /t REG_SZ /d WORKGROUP /f
reg add "HKLM\SOFTWARE\Microsoft\Windows NT\CurrentVersion\Winlogon" /v IgnoreShiftOvveride /t REG_SZ /d 1 /f
reg add "HKLM\SOFTWARE\Microsoft\Windows NT\CurrentVersion\Winlogon" /v AutoLogonCount /t REG_DWORD /d 1 /f
Alternatively, you can use a PowerShell script to save the user's login information to the registry:
$Username ='max'
$Pass = 'Max$uperP@ss'
$RegistryPath = 'HKLM:\SOFTWARE\Microsoft\Windows NT\CurrentVersion\Winlogon'
Set-ItemProperty $RegistryPath 'AutoAdminLogon' -Value "1" -Type String
Set-ItemProperty $RegistryPath 'DefaultUsername' -Value $Username -type String
Set-ItemProperty $RegistryPath 'DefaultPassword' -Value $Pass -type String
Restart-Computer
Automatic logon does not work if a logon banner policy is applied to the computer Computer Configuration -> Policies -> Windows Settings >Security Settings > Local Policies -> Security Options -> Interactive Logon : Message text for users attempting to log on.
Disable Password Prompt after Sleep/Hibernation in Windows 10
Using GPO, you can turn off the password request when the computer wakes up from sleep or hibernation.
- To do this, run the
gpedit.mscconsole (in the home versions of Windows 10, you can run the local policy editor console like this); - Go to the policy section Computer Configuration -> Administrative Templates -> System -> Power Management -> Sleep Settings;
- Disable the GPO parameters "Require a password when a computer wakes (on battery)" and "Require a password when a computer wakes on battery (plugged in)";
- Now Windows won't require a password after resuming from sleep or hibernation.
Enable Secure Automatic Logon without a Password Using AutoLogon Tool
For more secure automatic logon to Windows 10, you can use the free AutoLogon for Windows tool. The utility was part of the Sysinternals system utilities pack and is now available for download on the Microsoft website (https://docs.microsoft.com/en-us/sysinternals/downloads/autologon). The Autologon is also useful because the previous ways of enabling autologon in Windows 10 may not work on computers that are joined the Active Directory domain.
- Download and run
Autologon.exe(orautologon64.exe) as an administrator; - Accept the terms of the license agreement;
- Specify the user account, domain and user password under which you want to perform autologin and press the Enable button:
Autologon successfully configured. The autologon password is encrypted.
- A window will appear in which it is indicated that the autologon is enabled. Encrypted password is stored in LSA format under the registry key HKLM\SECURITY\Policy\Secrets. In this case, the password is not stored in clear text, but the encryption algorithm is not strong and any local computer administrator (but not a user) can decrypt it.
You can set user credentials to automatically log on to Windows using the Autologon command line options. To configure Windows autologin for a user, you can use the following command:
autologon64.exe USER_NAME DOMAIN PASSWORD /accepteula
To disable automatic logon to Windows 10 without a password, just click on the Disable button.
In this guide we looked at how to disable password login on Windows 10 and boot the computer directly to the user's desktop. In order to temporarily disable automatic logon in Windows and manually specify the user credentials under which you need to sign in, you must hold down the Shift key while Windows is booting.
How to Sign in Store in Windows 10
Source: http://woshub.com/how-to-disable-password-login-in-windows-10/